

1. Open your photo CD. Inspect your photos. Some will need to be "cropped" and others may need to be brightened or sharpened. To finish your photos go to Cellsea.
2. Open the Jeopardy template. Save your template to your file folder. To do this, click File and then Save As (not save) and rename it Math Jeopardy 4, 5, 6, 7, or 8 depending upon which grade level Math Jeopardy you are making. Click on Desktop, Student, teacher's name, your folder.
3. After saving, close template. Click on Start, New Office Document, New Presentation. Click on File, Open, Desktop, Student, teacher's name, and your template.
4. At the top of the page on the right-hand side beside the slide there are two tabs. One tab is for outline and the other is for slides. You need the slide tab. Click on the tab on the right. Click on slide 4 to open it. This is the basic Jeopardy board. Click on Category A and change it to the first topic of your Jeopardy game. Continue on the remaining categories.
5. Next, click on slide 5. We want to insert your picture on this slide above the text box (Answer 1a). To move the text block to another position on the slide, click the cursor in the border surrounding your text. Your cursor will change to a four-headed arrow indicating that you can now click and drag the block to a new position. Drag it to the lower half of the slide.
6. Click on Insert at the top of the screen and choose Picture > From File.
7. Click on Desktop on the left-hand side, then Student, Lambert, and your file folder. Open it and choose the photo that goes with this slide. Double-click on the photo and it will be inserted on your slide. You will need to make the picture smaller to fit your slide. Click on one of the corners and drag the black box that appears in the corner toward the center of your photo until it fits your slide.
8. Click below inside the text box and type in your question. You will need to change the font size to fit your text into the text box. You do this by clicking on the Font Size box and dragging the arrow down to show the other text sizes.
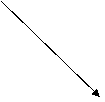
9. Click on Slide 6 to type your answer.
Listed below are the slide numbers as they match up to the categories so that you can match the answers and questions on the appropriate slides. Finish the rest of the slides the same way.
Category |
Amount of Points |
Answer Slide # |
Question Slide # |
|
One (1A) |
10 |
5 |
6 |
|
One (2A) |
20 |
7 |
8 |
|
One (3A) |
30 |
9 |
10 |
|
One (4A) |
40 |
11 |
12 |
|
One (5A) |
50 |
13 |
14 |
|
Two (1B) |
10 |
15 |
16 |
|
Two (2B) |
20 |
17 |
18 |
|
Two (3B) |
30 |
19 |
20 |
|
Two (4B) |
40 |
21 |
22 |
|
Two (5B) |
50 |
23 |
24 |
|
Three (1C) |
10 |
25 |
26 |
|
Three (2C) |
20 |
27 |
28 |
|
Three (3C ) |
30 |
29 |
30 |
|
Three (4C) |
40 |
31 |
32 |
|
Three (5C) |
50 |
33 |
34 |
|
Four (1D) |
10 |
35 |
36 |
|
Four (2D) |
20 |
37 |
38 |
|
Four (3D) |
30 |
39 |
40 |
|
Four (4D) |
40 |
41 |
42 |
|
Four (5D) |
50 |
43 |
44 |
|
Five (1E) |
10 |
45 |
46 |
|
Five (2E) |
20 |
47 |
48 |
|
Five (3E) |
30 |
49 |
50 |
|
Five (4E) |
40 |
51 |
52 |
|
Five (5E) |
50 |
53 |
54 |
|
Final Jeopardy |
Wager |
56 |
57 |
6. Be sure to save what you have done. (Since we’ve already saved it when we began, this time you can just hit the save button on the toolbar.)
7. When you have finished, go back and play the game yourself (by clicking on “View Show” in the “Slide Show” menu) to make sure that the correct answers and questions are together. Note: When running the game, to go from the answer slide to the question side or back to the game board, click somewhere in the blue border of the slide.
(Directions from Kim Overstreet, District Technology Resource Teacher, at Fayette County Public Schools Lexington KY)
Created by Linda DeVore
Last Updated Wednesday, October 13, 2010